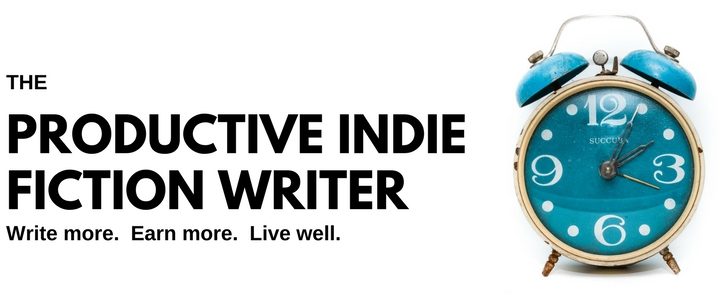Make Your Life Easier, First.

This is part Two of a series. Part 1. Part 2. Part 3. Part 4 (last).
Last week, we looked at all the reasons why you might want to work toward an empty inbox at all times. Stress relief, security, and avoiding legal hassles were just a few of them.
This week, if you accept the challenge, we’ll do the prep work for getting your email inbox to zero.
If you have multiple emails and multiple inboxes
Most people have more than one email address these days. I have a double handful of them, myself.
Do you jump about the Internet, checking your gmail address(es) on Gmail, and your hotmail account on Hotmail, plus all your domain addresses on your site hosts’ email software (eg: Tracy@ProductiveIndieFictionWriter.com, or, in your case, firstname@yourdomain.com, for example), each with its own log in?
I feel exhausted just describing it!
There are two ways you can direct all your email accounts to one central email inbox, where you can manage every email address’s mail at once. It takes a lot of the stress out of juggling multiple emails. These two methods use either POP email protocol, or IMAP protocol. I’ll describe both in a minute.
For now, you need to consider where your new email headquarters will be located.
Consolidate Your Inboxes
You need to choose one central email application that will handle all your email accounts.
You can use Gmail for this if you have five or less separate email addresses. If you have more than that, you will need to find a different application.
I prefer applications that are downloaded and installed on the hard drive, although there are browser-based email programs that handle a lot of different email accounts without stuttering.
If you don’t have a program already in mind, you may need to research and figure out what will work for you.
Be prepared to pay for a decent application. There are free ones and Thunderbird is one that I sometimes turn to, when I’m thoroughly sick of the current program and I’m exploring my options. But most of the free applications are worth what you pay for them. They’re ad-loaded, buggy and aren’t updated very often.
I would also suggest avoiding the monthly subscription programs. Pay a flat fee for your email application, then your monthly budget isn’t weighed down by yet another Software-as-a-Service fee.
I use Outlook, the version that comes with Microsoft 365, for which I pay the annual subscription fee. As I already heavily use Word, OneNote and Excel, I tend to stick with Outlook, as it integrates with all the other programs.
There are aspects I don’t like about Outlook, including its propensity for corrupting PST files without notice, but I’ve learned to work around the limitations. I don’t think there is an email program out there that does everything I want, so I compromise. You might have to, too.
Outlook has several features that I like very much, that aren’t available in other email programs, and I’ll mention them as I go through this series. One of them is its ability to handle multiple email accounts. There is no limitation. (Some of the browser-based and commercial email programs do have a limit.)
As most authors use Word (at least) to process their books, adding Outlook becomes a painless (and free) option.
Look for an email application that is accessible and coordinates itself on all your devices and perhaps is browser-based, too. Outlook is browser-based if you use Outlook.com—but Outlook.com has a major flaw: You can’t answer emails using the email account they were sent to. Everything reverts to the primary email account. But it is good for checking email, and it is how I check email on my phone, too.
Now you have your email application…
Now you have your email program selected, installed and/or set up, you need to set up all your email accounts in that program.
Do NOT forward your email.
If you’ve never set up POP or IMAP accounts before, it might seem a lot simpler to just forward all your other email accounts to one main email account and let the email program automatically set up that one account. Job done.
Only, there are some real disadvantages to doing it this way.
You can’t answer emails using the original email address
This may not bother you, but if you use pen names that are “in the closet”, then it is a big problem. You can’t answer Peter Mitchell’s emails as Delores Claibourne. By forwarding Peter’s emails along with all your other email accounts to your Delores account, you’re forced to answer all of them as Delores Claibourne.
You’ll Confuse The Recipient
If the recipient sent their email to Delores Claibourne at gmail and your email comes from Delores Claibourne at DeloresClaibourne.com, it will give your recipient pause. This probably isn’t an issue if you’re only dealing with personal emails. But professionally, it looks…sloppy.
I will also add that recently, I became aware of a prejudice of my own. If an author is using a gmail account or hotmail, or one of the free services (e.g.: PeterMitchellAuthor@gmail.com), I have always felt that the author is not as professional, nor do they take their business as seriously, as authors who use domain addresses (e.g.: Peter@PeterMitchell.com). I also tend to think a little in this way about authors who use a default Admin@PeterMitchell.com for answering emails addressed to the author. I’m trying to not judge authors for such trivial things, but take note: Am I the only person who measures professionalism and work ethic from details like this?
It doesn’t take much to set up domain emails, once you’ve got the domain. Why not use them? And why not have an admin/help/info@yourdomain.com address for transactional emails and general queries, as well as yourfirstname@yourdomain.com for answering emails addressed to the author themselves? Once you have all your email flowing to a single inbox, it doesn’t matter if you have extra email addresses to check. They all download at once.
The Recipient Might Block You
Another reason to not just forward all your emails to a single email account is that when you respond to emails using a different email account, there’s a chance the recipient won’t receive your email. It’s possible they white-listed your first email address and your response, which isn’t white-listed, disappears into spam folders.
Perhaps the single email address you’re using to respond to all emails has a bad email reputation, and is being regularly blocked and banned on the server side, before it even reaches the recipients.
The better alternatives: POP and IMAP accounts.
POP is “Post Office Protocol” – a means to pull email from an email server and download it to your email program.
IMAP is “Internet Messaging Access Protocol” –and is a slightly different way of pulling email from your email service and downloading it to your email program.
Every email account anywhere will have POP and/or IMAP configurations that you can use to set up your email program to download the email from its server. Most email accounts have both. Even your Gmail account has POP and IMAP configurations, so you can even download your Gmail email to a desktop application, and not use the browser-based software that Google supplies.
You will need to use either POP or IMAP to set up your email accounts in your email program.
POP Protocol
POP is the older of the two protocols and is the one I prefer. I pull email from all my email servers using POP, and Outlook allows me to download all of them to the one inbox in Outlook.
When you’re using POP, you have an option that allows you to either keep the email on the server even after you’ve downloaded it or delete the email from the server once you’ve downloaded it.
This allows you to set up email accounts on your phone and other devices and leave the email on the server. So, when you come back to your central computer (be it laptop or desktop), you can download all those emails to your main computer and delete them from the server automatically.
This lets you do useful things like ignore the receipt you got on your phone (or even delete it) and file the receipt when you’re back at your desktop, where pulling email out of your email program is a lot easier, and you have the time to deal with it.
Another useful thing with POP is that if you share responsibility for an email account (as I do for one email address, that I share with partners in my corporation), then one of you can be the coordinator for the email account and delete the email off the server when you check it, while everyone else who wants to monitor the account can set up their POP accounts to leave the email on the server.
It also means that you can delete emails on your phone, and not lose them. They’re still on the server, until you check email with your desktop program.
The drawback can be that sometimes an email you need is on your desktop, but you’re on your phone. The two inboxes do not match. And your tablet email will not look the same, either.
Personally, this mismatch becomes inconvenient so rarely (once every couple of years, perhaps), that it’s just not worth worrying about.
If you’re far more mobile and on the go than I am (as a full-time writer, I’m chained to my desk), then weigh up if POP will work for you, or if IMAP would serve you better.
IMAP Protocol
IMAP is the protocol that most email experts try to push and a lot of auto-setup wizards default to. When you use IMAP protocol to download your email, then whatever you do with the email on one device is reflected on all your devices.
For example, if you delete that receipt on your phone, it is gone. When you next open your desktop email program, all the emails that you left in your phone inbox will be showing in your desktop inbox…but the receipt won’t be there.
Contrariwise, the email that you left on your desktop will be conveniently waiting for you on your phone, if you need to deal with it there.
The drawback – and this is the reason I don’t use IMAP myself – is that you cannot download all your email into one inbox. Your email application will create a separate inbox for every email account you have. Plus, separate trash folders, separate spam folders and separate sent folders.
Because IMAP is controlling the email on the server to reflect exactly what is in your inbox, and all other inboxes on all your devices, it must be separated out this way.
I have ten email accounts I currently manage, between pen names, domain accounts, personal email accounts, and three business email accounts for Stories Rule Press. I find having ten inboxes inside my email program a pain in the neck. I must remember which email account had the email I’m looking for. I must open and close ten inboxes every time I check email (or leave them all open and scroll and scroll to look at anything). It’s as bad as flitting all over the internet checking ten different applications.
If you only have two or three email addresses you need to manage, then IMAP may serve you well. The automatic and instant coordination between devices is useful. And moving between three inboxes inside one email program isn’t as overwhelming as juggling ten of them.
By the way, you can always change your mind and your protocol, later, if you find that either one of them doesn’t work for you. You simply delete your account from your program and set up a new account under the other protocol.
This isn’t a one-time deal. You can flex between the two protocols until you figure out what really works for you.
Once you have decided which protocol to use (for now).
Head to each of your email accounts, wherever you usually manage them, and look in the help files and settings for the IMAP or POP configurations for that email account.
You may also have to “turn on” POP or IMAP for the account. (I believe you must do this for Gmail, for example, but it was a very long time ago when I set up POP for my Gmail account.)
The configuration details you’ll need usually look something like this:
_________
Email address/User name: Your full email address (or, sometimes, the front end of your email address)
Password: PasswordOfTheMoment
Incoming server: pop.kingmail.email
Encryption: SSL/TLS (Port: 995)
Outgoing server: smtp.kingmail.email
Encryption: STARTTLS (Port: 587)
Encryption: SSL/TLS (Port: 465)
___________
IMAP will look similar, with different port numbers, and perhaps different encryption requirements.
Gather this information for every email address you have and store it somewhere central. I keep mine all in one folder inside a notebook in OneNote.
Once you have all the details for each email account, turn to your email application and set up POP or IMAP accounts for each email address.
I can’t guide you here. Each email program sets up email accounts in a different way. Consult the help guides, Google, and friends who know what they’re doing, if you really get stuck. You want to go through all the options and settings for each email account and make sure they match the requirements for the POP or IMAP settings you have collected and saved.
The one thing I will say, especially if you want to use POP, is that when/if the program gives you the option to set up your email accounts manually, take that option.
Email programs are surprisingly good at guessing what the requirements are for email accounts you want to set up, but they don’t always get it right.
Plus, when you set up the account manually, you can ensure that the email is being left on the server, or not. You can tell the account what name to use for the email account (so that when you set up the email account for your pen name, Peter Mitchell, it doesn’t go out with “Delores Claibourne <peter@petermitchell.com>” on it, but “Peter Mitchell <peter@petermitchell.com>” on it, instead).
Check each of the options and settings carefully, until you’re familiar with them.
If you’re using POP, you may have to select the main inbox that you want each account to download to, inside the settings of your email program. Otherwise, they could default to their own inboxes the way IMAP accounts must do. (In Outlook, if you forget to do this, you can go back into the email’s setting and change which inbox to use, then go back and close the individual inbox.)
Once you have each email account set up and downloading email to the one inbox (or not, if you’re using IMAP), all you do to check all your accounts, is click the “download new email” button/link/keyboard command once.
Now, all you must do is deal with all the email still sitting in each of your individual email account programs. We’ll deal with that next week.
If you’re using IMAP, all those emails will have downloaded to your central inbox, so you can deal with them there.
And if you were already downloading all your email to one program already, and you’re staring at dozens/hundreds/<gulp>thousands of emails built up in the inbox, then you’ll also be able to roll up your sleeves next week and start the clean out.
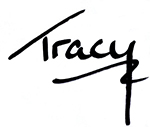
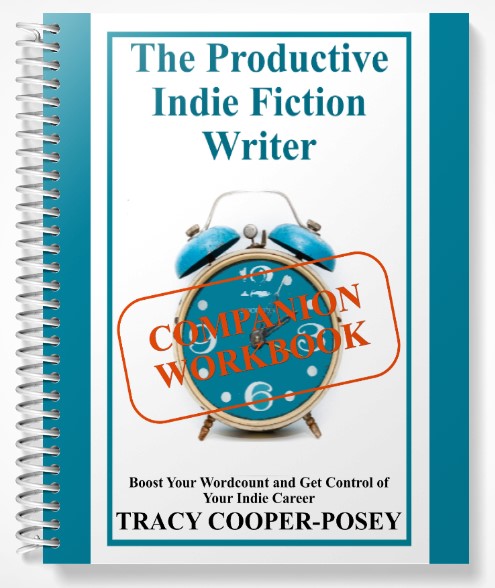
Write More, Faster Than Ever Before
The Productive Indie Fiction Writer Workbook now available for pre-order!