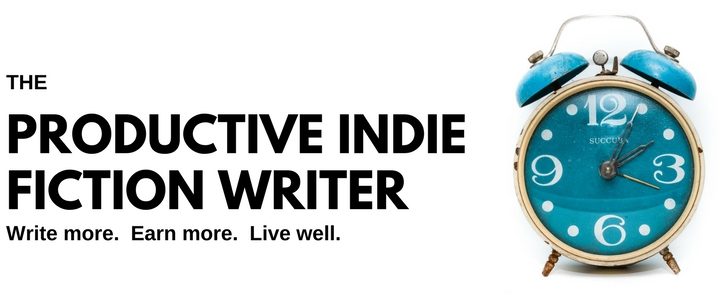Keeping Your Inbox at Zero.

This is part Four and the final post of a series. Part 1. Part 2. Part 3. Part 4 (last).
Last week, I described how you can get your inbox to zero. It’s possible you may still be working on your stash of emails and haven’t yet reached zero, but you should, by now, be seeing lots of progress and feel that, finally, getting to zero is possible.
When you do reach inbox zero, you’ll quickly realize that “empty” is a temporary state.
The emails keep on arriving.
Ten years ago, I used to joke that email was like bills; it kept showing up. Even after you take the mailbox down, bills still arrive.
I can’t tell that joke these days because bills now arrive via email.
As I was saying, email keeps arriving, filling up your empty inbox.
You need a process that doesn’t take long, that you can do each day (or more frequently, if you’re really inundated), that puts emails where they need to be stored, either permanently, or to be dealt with later.
Then your inbox becomes exactly what it should be; a temporary landing pad.
While your emails become documents that join the rest of your workflow and are dealt with the same way you deal with all the documents your business generates and processes.
How often should you check email?
In an ideal world, you should deal with email just once a day. The productivity gurus strongly recommend a single email session a day.
In practice, even I can’t stick to this.
There are too many business concerns that arrive via email, that sometimes require quick responses now.
For example, if a reader is having a problem placing an order on my store, I must swing into help-desk mode as soon as possible, and respond. (Luckily, many of the emails are of the “how do I get the book on my reading device?” style questions, which I can hand off to BookFunnel to deal with.)
So, in practice, I check email frequently throughout the day.
But I only process email once a day.
And that processing looks a bit different from the big chore of clearing out your inbox for the first time.
Here’s what my email handling looks like throughout the day. Adapt this process to suit your own work routines.
Frequent checks throughout the day.
I always go into the settings of my email program and turn off the auto-downloading, and I also take care to turn off all and any notifications.
Turning off the notifications means I’m not hearing dings or chimes or have pop-ups informing me I have new mail every 30 minutes or less. These notices are fatal; they’ll pull you away from whatever you’re doing to deal with the new mail. They’re shiny objects that don’t just dangle and catch the light, they wave at you, beckoning like sirens.
So, turn them off.
I also learned a long time ago to not let my email program go off and automatically check and download new mail every 30 minutes, or whatever the default is. I don’t want to alt+tab to a different window, pass by the email inbox, and spot new emails sitting there. That has the same effect as the notifications calling my name.
I turn off all auto-checking and downloading.
When I do switch over to my email program, I then download new email. It’s a simple keyboard shortcut. Or a click of a button, if you’re mouse oriented.
Usually only one or two emails will download. Sometimes, I get a bigger batch.
I process the new emails on the spot. It only takes a minute or two to deal with the emails that need filing, saving, and then deleting out of the inbox. (Receipts, bills, no-response emails, and also, newsletters, content rich emails, and any fiction.)
That leaves emails that require a response.
Some responses will be so short, you can fire off a reply immediately. But be cautious with this one. If it really is only a two-word response, then fine. But anything that keeps you in the email program for longer than thirty seconds or so should not be responded to right then.
Leave that email in the inbox for now.
Even if you know the response is going to take a long time to compose and/or requires research or digging up files, leave it in the inbox for now.
These frequent checks of email are simply to ensure that anything urgent is dealt with as soon as possible. Keep that in mind when you’re doing quick checks.
- Delete/file everything you can.
- Respond to emails that require only a few words…or leave them for later.
- Everything that requires a response also gets left in the inbox for now.
Don’t check email when you’re writing
When I’m writing fresh manuscript, I shut down the email program. It’s too big a temptation to check email (“It’ll only take three seconds!”), then find an email that needs a response, and dive into composing the response, because it keeps me from writing.
Thirty-Minute Email Processing, Once a Day
I have a task that is in my afternoon administration task list that reminds me to process emails.
This is when I settle in and respond to any emails sitting in the in-box, then delete them.
I’ll also download new emails and process them.
The emails that require a longer response also get processed: I’ll put them in the holding pen, or a sub-file if they have one, and set up a reminder to myself to spend 10 minutes a day researching and/or composing my response.
These long replies don’t occur very often, so the whole email processing session is usually less than 30 minutes. Often, much less than 30 minutes.
Email on your phone and other mobile devices
The gurus would have you delete the email program on your phone and not get distracted during the day while you’re out and about.
This is unrealistic, especially for indie authors.
However, you should treat the email on your phone as simply a way of keeping tabs on your business, and that is all.
Check the email on your phone whenever you like, but don’t respond to it on your phone, or do anything else with it…with one exception.
If something urgent pops up (calls for technical help, upset readers), then do respond immediately. But a phone has limited functions, which makes it difficult to troubleshoot or research answers. You might find it easier to send a short reply that indicates you are away from your desk and will respond properly when you get back to it.
Also, emails composed on a phone simply don’t look professional. The email program’s trademark and branding is embedded in your reply, and your response will often have typos and formatting issues because swiping or tapping on a phone makes typos endemic.
Plus, when you’re swiping or tapping, rather than using a keyboard, your response will naturally be more abrupt and shortened—and that might give the recipient the impression that you’re angry or irritated, or otherwise didn’t appreciate their email.
If you must respond to an urgent email, work hard to make your response sound as warm and friendly as it would be if you were using a keyboard.
As for non-urgent emails you read on your phone: If you’re using the POP protocol, you can delete the email once you’ve read it, and get it out of sight and out of mind.
If you’re using IMAP, you have to be a bit more cautious about deleting. Make sure you don’t delete important emails accidentally. I would recommend simply not deleting anything if you’re using IMAP.
When you get back to your primary computer, you can deal with the email properly.
Other tips, hacks.
Learn how your software works
Once you’ve got the hang of clearing your inbox daily, take the time to learn your email program’s features and shortcuts. If you like using keyboard shortcuts, memorize the useful ones, such as opening and closing emails, replying to them, downloading new mail.
Don’t learn the shortcut for sending email. Make sure you always use the mouse to move up to the “send” button and click it. This will help you avoid faux pas like sending an email you haven’t finished writing, or sending an email before you’ve checked spelling, etc.
Set up your dashboard to suit the way you work. Remove unused features, so they’re not taking up screen estate.
Use Templates
Figure out if your email program will let you set up and use templates.
Outlook doesn’t have this option, but what it does use is “snippets” – paragraphs, or whole emails that you can save, along with a keyword or phrase for invoking the snippet. When you want to use that snippet, you type the keyword or phrase and hit enter or F3, and the paragraph(s) drop into the email.
You can save more than text, too. The snippets store formatting, images, etc.
It’s rare I’ll use a whole email over and over, but there are chunks of information that I constantly pass onto readers and others.
For example, explaining to readers that even if they didn’t get, or missed, the email with the download link for their new book, they can still access the book in their personal BookFunnel library, along with the URL to access the library, and instructions on how to log in for the first time.
I also find myself repeating the same phrases explaining that I sell direct in my store, and the URL for the store, but my books are also available at all retailers.
I often find myself explaining that all my books are also in print, and where to get them.
And I’ve lost count of the number of times I’ve commiserated with a reader on a fixed income, who can’t afford to buy my books, then explaining that they can get my books in their local library in print or ebook, or they could subscribe to Kobo or Kindle and enjoy all my books for a set, low cost per month.
All these chunks of information can be stored as templates or snippets and re-used. They might sometimes require a bit of tweaking once you’ve inserted them but using them makes compiling informative and helpful emails so much faster than composing them from scratch every time.
Even if your email program doesn’t give you the option for templates or snippets, you can still create your own templates. Keep chunks of text and paragraphs, etc., in a text file. Then you can cut and paste those bits of text into your emails.
Every time you realize that you’re repeating yourself, save that piece of text for use in the future.
Even temporary bits of text can be saved: Say, for example, a paragraph about your latest release. You can delete it in a few weeks’ time, when it’s no longer needed.
I have multiple email signatures; one for each pen name, one for the Productive Indie Fiction Writer, a general signature for Stories Rule Press, etc. As Outlook only gives me the option for one email signature, I turn off the function that inserts the signature file into the bottom of every new email. Instead, I use the snippet function to insert the signature I need for each new email.
Automate as much as possible.
Beyond simple keyboard shortcuts and templates are more advanced automations that can really speed up your email processing.
Outlook calls these automations “Rules”. There is also a function that is called “Quick Steps” – but this still requires you to input the starting click (and the functions available are very limited). “Rules” happen without your input, and there is a lot you can do with those rules.
Your email program might call them filters, or even automations. Dig into the help files to discover what your email program can do for you.
Then you can set up rules/filters to complete some of your email processing for you. For example, you can tell the program to print a newsletter to PDF, then delete the original email. I have rules keyed to the sender that send certain newsletters directly to OneNote, then delete the original email.
I have two corporate partners, so some transactional emails get a copy sent to my partners automatically, then the original email is saved to a sub-folder (which I clear out and save to the hard drive every week or so).
Emails that are the receipt itself could be printed to PDF and deleted automatically.
Emails from a specific sender, or with certain keywords in the subject line, could flag themselves for your attention. Or save themselves to sub-folders. Outlook will also let you set a task reminder on emails, so even if they’ve been saved to a sub-folder, they’ll pop up on your task list to let you know they’re there.
As soon as you realize that you’re doing the same action over and over for a group or class of emails, figure out how to automate that process.
—————-
And there you have it. A process for getting your email inbox to empty and keeping it there.
Once you’ve mastered keeping an empty inbox, you’ll feel a deep sense of relief and control over this side of your business.
So much information reaches indie authors via email that it pays to learn how to manage your email so that you’re not missing anything vital, and so that everyone who deals with you via email feels confident that you won’t overlook their concerns.
The time you free up, and the mental weight, lets you get back to writing more.
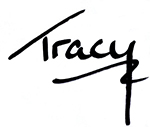
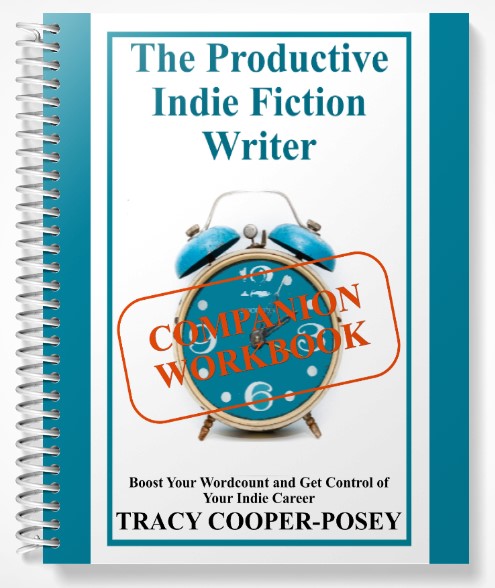
Write More, Faster Than Ever Before
The Productive Indie Fiction Writer Workbook now available for pre-order!