Getting to Zero The First Time.

This is part Three of a series. Part 1. Part 2. Part 3. Part 4 (last).
In the last two weeks we’ve looked at why you might want to work toward an empty inbox and keep it that way, and some of the prep and practicalities of managing an empty inbox. Both weeks were a lead up to this week: Actually emptying your inbox.
If you set up a central inbox last week, and are using the POP protocol to download your email, then you still have all your email sitting in the old locations, and that is where you’ll deal with it, just this one last time. Make a list of all the email locations, so you don’t overlook one, and check them off as you empty them out.
If you are using IMAP, then all the emails in those other old locations would have downloaded to your new central inbox, and you can deal with them there.
And if you have always centralized your email in one email program, you can also deal with all your email in the one location.
How to get your inbox to zero the first time
Create time to deal with your email.
If you’re able to clear up a really big chunk of time (several hours, depending upon how much email you have stashed), then you can get a huge swathe of your email backlog cleared at once.
If you can’t find that big chunk of time, then look for 30 minutes a day or even 15 minutes a day that you can dedicate purely to dealing with your email backlog. Or find an hour on each weekend day.
You will need to stretch your time and scrape time from other events and interests just this once, to finally deal with your inbox(es). It’s worth a few short-term sacrifices to get this done.
Delete as much as possible.
Once you have found the time to deal with your email, start going through it looking for emails you can delete out of hand because they don’t have to be filed, or responded to in any way.
The trick to this is to look for emails related by sender or subject that you can delete.
Say, for example, there is a newsletter that you have been receiving once a week for months, and you’ve lost all interest in the subject matter, or it is no longer relevant to you.
Before you just delete that single email, do two things:
- Open the email, find the unsubscribe link at the bottom, and unsub.
- Sort your emails by sender, so that all the newsletters sent from that address are grouped together. Then you can highlight all of them and delete them in one pass.
Go through looking for other “classes” of email that you can group and delete without any further action.
Mark spam and delete.
You might find that a fair amount of spam has slipped through your program’s filters and bypassed your attention because it slid down under the folder before you spotted it.
Now is the time to make sure it gets marked as spam and deleted.
But, before you start deleting spam one email at a time, do the same as you did for the classes of emails in the last step;
- Sort by sender.
- Mark as Spam
- Delete the group.
You’d be surprised by how much spam gets sent by the same sender.
With spam, you can also sort by subject line and find bunches of emails you can mark as spam and delete, too.
File emails that need no response
Most of the emails that require no response are transactional. They’re receipts, or bills, or contracts, or statements, etc. The email will contain, or the email itself is, the record you need to keep for business and tax purposes.
You will need to know the tax requirements for your country as far as record-keeping goes. In Canada, I can save emails as PDFs and the PDFs are my official record.
There are generally three ways you can “file” transactional emails:
- Print or save as PDF.
- Save the email itself.
- Print to paper and keep a paper record.
Let’s go through those three quickly.
Print to PDF
This is very straightforward. The email (if it is the record that needs to be kept) can be printed to PDF or saved as PDF.
Tip: If you can install a PDF printer (Adobe, or PDF Creator or one of the many PDF-making apps out there), or already have a PDF printer, always print to PDF rather than using your operating system’s saving-to-PDF facility (Windows and Microsoft 365 are both able to save-to-PDF, for example. IOS’ native Mail program will print to PDF). When you save-to-PDF, the file is much larger than printed PDFs, and can corrupt more easily.
If the record to be kept is an attachment to the email, you can simply save the attachment to your hard drive. If the attachment is in an editable format (Say, a Word file), print it to PDF.
Once you have printed to PDF, you can delete the email in your email program.
Save the Email itself.
This is where email programs installed on your hard drive shine. Such as Outlook.
Don’t “file” your email in your inbox, or a sub-folder. You’re trying to get all your email out of the email program, and you don’t need permanent records gumming up the works.
Outlook will let you drag-and-drop or copy-and-paste an email from Outlook and save it to your hard drive. The file shows a little envelope icon.
You can also pull emails back into Outlook, which is very handy: If you have a bunch of emails in a folder, all with the same subject, you can pull them into a temporary folder in Outlook, where they will sort themselves into date order, so you can go through a conversation thread very easily.
You can also open emails directly from the hard drive – just double click the file. But these emails merely open in Outlook. They aren’t saved there. Opening them from the hard drive does not pull them into the program.
Gmail does not offer this flexibility, if you are working directly in the Gmail browser app. If you are downloading your Gmail emails to your email program via POP or IMAP, and if your email program lets you pull emails into and out of the program, and over to your hard drive, then you can save Gmail emails that way.
Check your email program’s documentation, or simply experiment with copy-and-paste, or drag-and-drop and see if you can pull emails out of the program.
While this is a useful facility (and I’ll talk more about it later), I would not save tax and business records and files as emails, unless my country’s tax regulations demand it. PDFs are a more permanent (and unchangeable) record.
Once you have saved the email to the hard drive, you can delete it in your email program.
Print to Paper for filing.
If your country still insists on paper records for tax and business purposes, the next steps are straightforward. Print the email, if it is the record, or print the attachment, if that is the record.
Tip: If you are required to print, while you are printing the email, also print to PDF and save the record on your hard drive. This looks like twice the work, but if the PDF is filed in a logical and easy to reach place, then you can look up old records on your hard drive from anywhere you have a device that can access that hard drive (or cloud drive). This saves you from having to get up and pull open file cabinets and sort through physical files. It also means that you don’t have to be in the same location as the filing cabinet in order to check your files. This comes in very handy!
———–
Go through your emails, looking for no-response-required emails and processing them as required.
Once you find an email in this category, sort your emails twice: once by sender and once by subject line. You may find a bunch more emails from the same sender (a monthly receipt, for example) or with the same subject line (“Here is your statement!”), that you can process in a bunch, then delete.
The final step for this category of emails is to then file the PDFs or emails on your hard drive in their permanent location. You can wait until you have a bunch of them, and process them all at once, but don’t let your hard drive clutter up with filing – you’re transferring one headache (overstuffed inbox) for another (junked up hard drive).
If you get a lot of transactional emails that require filing, set up a weekly or daily task/reminder for yourself to quickly process the PDFs that accumulate at the top level of your hard drive.
I do this daily, because everything comes to me in electronic format. My daily filing includes checking the Download folder, then moving to the top level of the hard drive, changing the name of the files to match my file naming convention (which starts with yyyy-mm-dd – this neatly arranges all files in a folder in date order), then putting them in their permanent folder. It takes perhaps three minutes a day.
For Reading Later
I am subscribed to a lot of newsletters. And they always arrive when I’m strapped for time and really can’t spare them the attention they often deserve. And there is sometimes real gold in the newsletters, so I don’t like to delete them unread.
I usually process them just enough to save them for later reading, so I can delete the email and get it out of my inbox, but not lose the content. How I do that (and how you can do that), I’ll describe in a second.
When you’re first working toward emptying your inbox, you will likely have a LOT of newsletters taking up space. These are the emails it’s easiest to just leave sitting there, with a promise to yourself to get back to them later to read them. But that rarely happens.
As you’re sorting through the emails, when you come across an unread newsletter, the first thing to do is to group all the editions of the newsletter that are in your inbox together. Sorting by sender, or possibly by subject line should group them nicely.
Then you have a decision to make. Depending upon how many emails have accumulated in your inbox, you could have just a few, or dozens of this newsletter’s editions on your hands.
- Can you delete all of them? Would you miss anything vital if you did? Some of them are (very) old, and anything time-dependent would now be expired. You can stay subscribed to the newsletter, and from now on, will be able to read them, but it might be worth deleting the backlog, just this once. Which brings you to question two:
- If you feel you can delete the backlog without issue, ask yourself if the newsletter is worth remaining subscribed to, if you haven’t read an issue in weeks (months).
- If you want to go through every edition, that’s fine, too. But make sure you process them, and read them when you have time.
How to process newsletters
The aim is to get the email out of your inbox and placed somewhere where you can read the contents at a designated time, later.
If you do this with every newsletter or high-content email that you get, then all your reading will accumulate in the one place, and when your designated reading time arrives, you will have plenty of material to read.
The first step is to work out where you’re going to put that email content for reading.
Outlook meshes very nicely with OneNote, and with a click of a button, I can add the content of an email to OneNote. Everything gets saved to my Quick Notes folder in my primary (default) notebook. I have a daily task to sort the pages in the “inbox” in OneNote, and unread newsletters and other reading material gets put into a notebook that, yes, I read later.
The nice thing about OneNote is that I can highlight, mark up, delete, bold, and copy and paste the email contents. I can also add my own comments. I can duplicate the whole email and put it in a place where, later, it will be useful.
For example, if I read a newsletter that I think would make the basis for a blog post on my author site or on Productive Indie Fiction Writer, I’ll either move the whole email to my PIFW blog post folder, or copy it there, if I want to keep the original post.
I usually have three or four post topics for which I’m collecting material, to build up to a post with lots of source materials. If a snippet or a whole newsletter will add to that post, I’ll move/copy the email to the folder where I’m collecting material for that topic.
Quite often, I don’t keep the whole newsletter, but just preserve a paragraph or two, along with my notes for how to use that information.
Once I have read the newsletter (or scanned it) and learn that there is nothing in it that I can use, or need to keep for possible use somewhere down the road, I delete it from my reading pile.
How you pull newsletters and other content-rich emails out of your email app and where you put them for later reading is entirely up to you. You could simply save the emails to a folder on your hard drive, but I suspect that this would be an awkward way to read the emails, later.
Here are some possibilities to think about:
- Save the email to OneNote or Evernote, or Google Note, or the Apple notebook app, move it to a special folder/tag it for later reading.
- Print to PDF and add the PDF to a folder for reading later. This doesn’t allow editing, but you can highlight text; also copy it to other locations.
- Cut and paste the primary content of the newsletter to a Word file (or other text editor), where you’re accumulating all such newsletters. (Start a new page for each newsletter). Then, when the file has grown enough, or at set intervals, you could print to PDF, or compile to ePub for later reading (Calibre eBook Manager is great for quick-and-dirty compiling to ePub). You can highlight notes as you read.
- Or you could read the Word file itself, if you have Word installed on your phone, or tablet. This will also allow editing, cutting, pasting, etc.
- You can use IFTTT or Zapier and set up a process where, if you send the email to a certain address, the process automatically saves the email to where you want it for reading later (including browser-based apps like Pocket and Read It later), and then deletes the email for you.
Once you have figured out how (and when) you will read your newsletters and pull out the useful information from them, then you need to process all the newsletter emails in your inbox.
Emails containing fiction.
No, not emails with utter lies in them, but emails that provide stories. There are several magazines and sites that send stories to you by email. (For example, Daily Science Fiction.) Most of them are short stories or flash fiction, but you can also get novelettes and even novellas sent by email.
If you receive fiction by email, you will need to process it in a slightly different way to the non-fiction newsletters and other content-rich emails.
Often, shorter fiction is right there inside the email. Sometimes, you get a link to the story’s location online.
The process you use to deal with fiction that is sent to you should aim to have your emailed fiction end up in the same place as all your other fiction (books, etc.)—that is, the place where you read your fiction. That usually means it ends up in your ereading device.
You can send individual stories to your ereading device, or you can collect the stories into a group (especially if they’re all short), then compile to your preferred ebook format and upload to your eReaders when you have a decent-sized batch of stories in one file.
I’ve done it both ways. I actually prefer to upload individual stories. For me, as I use Calibre eBook Manager, this involves getting the story out of the email, pasting into a Word document, which is then added to Calibre, which neatly converts it to ePub, which I then upload to Google Books eReader.
It’s a bit of a fuss. And because it’s a bit of a fuss, I usually end up copying and pasting my fiction into a Word file, until there’s a good bunch of stories in the file, which is when I go through the compiling and uploading to my ereader.
You could also find an IFTTT or Zapier process that could do the same thing for you; I haven’t looked into this, and don’t know for sure that it is possible, but I can’t see why it wouldn’t; it’s merely automating a process that is already do-able.
Where do you consume your fiction?
How and where you read your fiction will dictate how you process the emails that contain fiction.
Figure out the process that works for you. Then go through all the accumulated emails in your inbox and find those with fiction in them; process the stories and delete the emails.
You can find bunches of emails with fiction the same way you find other classes of fiction. Usually, your fiction is sent to you from the same address and sender. Sort by sender to find the batches.
Current Threads
By now, you should have eliminated the bulk of the emails in your inbox. Most of what is left will be only a few days old.
You will have to slow down now, and think through how to handle each of the emails that are left. Especially this first time through the process of getting to zero. Later, when you’re doing this every day, and only have a few emails to deal with, you won’t have to think through your decisions quite so deliberately, because you’ll be practiced at dealing with the current emails.
Current threads are emails that contribute to a conversation that is still on-going. Say, for example, you’ve reached out to a help desk to solve a tech issue you’re having. There could be multiple emails from the help desk…and there are your replies, too. As the issue hasn’t been resolved yet, you need to keep the emails for reference, later, if they’re needed. And you may wish to keep the emails even after the issue is dealt with, especially if it is a contentious issue, or involves expensive applications, etc.
Or you have an ongoing conversation with friends or family, and don’t want to delete the older emails.
Current threads are one of the few times when you should create a sub-folder to keep those emails in. You can also drag your responses out of your Sent folder into the same sub-folder, which is useful; then all the responses and answers are arranged in date order.
I have a half-dozen sub-folders for conversational threads that are always ongoing; friends and family and others whose conversations I want to keep.
About every ten days or so, I have a task pop up that reminds me to clear out those folders, and save the emails to the hard drive under a folder of the same name.
This regular clearing of the sub-folders is my way of avoiding disaster when my Outlook PST file eventually corrupts. (One of the maddening problems with Outlook.) I will keep very recent conversations in the sub-folder, but copy the emails to the hard drive, just in case. But usually, I try to clear out everything.
If you have complete and utter faith in your email program’s reliability, you may not need to clear out your sub-folders very often at all. It’s up to you.
But ask yourself how much you would hate to lose that conversation? That will tell you how often you should save to your hard drive.
Conversations that are current-but-temporary, such as dealing with help desks, I add to a Holding Pen folder. I actually name the folder “x Holding Pen”, which puts it at the bottom of the sub-folders.
Every week, I also clear out this folder, too.
Usually, I delete finished conversations, but sometimes I decide I’d rather have a copy to hand, just in case, so I’ll pull the emails to the hard drive, and delete them from the folder.
You should always consider sub-folders to be temporary storage and work to empty them on a regular basis. I’ll speak more about this next week.
Tip: Because emails in the sub-folders are out of sight and therefore, out of mind, if there is a conversation you’re having that is waiting for you to respond, you can add a reminder to your task manager to write your response when you have a moment. Then you’re not feeling niggly pressure to get to that email every time you spot it (or the folder).
Emails that require long or thoughtful replies.
These emails are also current thread emails, but you can’t just dash off a response. Perhaps your response requires research, or it’s simply going to be a long email.
Get these emails out of your inbox and into sub-folders, too. Add a reminder to your Task manager to answer them. If it’s going to take multiple days or sessions to reply, then make the task recurring, and spend ten or fifteen minutes a day working on the response.
Deal with what’s left.
So now you should have very little or no email left in your inbox. What remains will be outliers and oddities. Or you may have a whole “class” of email that doesn’t fit neatly into any of the categories I’ve already dealt with.
Figure out what to do with those emails, remembering that you’re always aiming to get the emails out of your inbox—and not just to store them permanently in sub-folders. By now you should have a good handle on all the possible ways you can do that.
Don’t Forget the Sent Folder
Just when you thought you were finished, huh? 🙂
You don’t have to be nearly as fussy with the Sent folder as you were with your In-Box, but if there are responses you’ve sent that you feel need to be preserved, then file them on your hard drive, or add them to a current thread folder, as appropriate.
Delete everything else.
You need to get your sent folder to zero, too.
And Celebrate.
Once you have an empty inbox, celebrate. You’ve done it.
Now you just have to keep your inbox empty. And that’s what we’ll deal with next week.
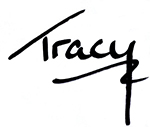
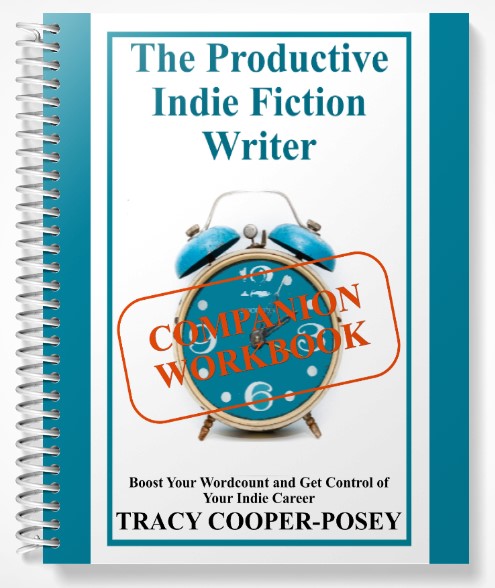
Write More, Faster Than Ever Before
The Productive Indie Fiction Writer Workbook now available for pre-order!
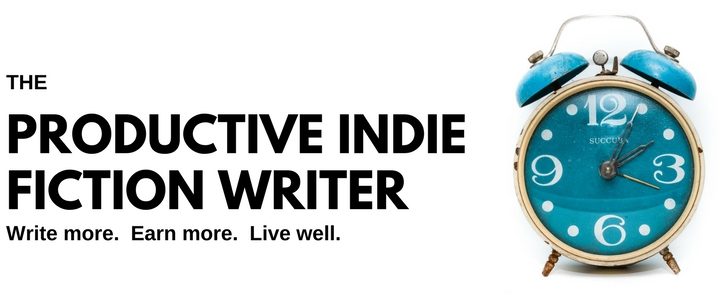
A fantastic post! I’ve always used a POP so that I can download the email to my computer. I use filters for emails I want to keep: ads with discounts, newsletters, frequent emailers from experts (why do they have to email every. single. day?), and such.
Emails with links to an upcoming meeting or a repeating Zoom meeting, I do keep in my inbox, but then, I tag them in a specific color so I don’t delete by mistake and can find quickly.
Anything I need to follow up stays, too. Consequently, it’s rare I get to a zero inbox, but I’m happy with just a dozen or so with most of them tagged or colored.
I used to work with a gal who never deleted anything from her inbox. She had thousands of emails and could never find anything. She was always asking me to resend something.
Again, a fantastic email. It’s worth the work to clean up the inbox.
Thanks, Diana!
Yes, if you prefer to file emails in your inbox or sub-folders, filters are the way to go.
And people who keep all their email in their inboxes, or even in sub-folders, make me nervous. What if there was an unrecoverable crash? They’d be so screwed….!
Thanks for the comment!
Tracy