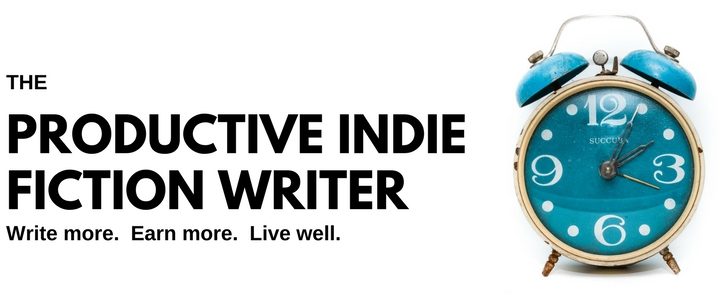One of the most powerful techniques for increasing your word count is, simply, don’t click away.
Avoid as much as you can alt+tabbing or clicking away from your manuscript. Interruptions chew up time, throw you out of flow and have the potential to divert you completely away from your story.
BUT
Particularly when you first start a writing session, before you get into flow, you are vulnerable to extraneous thoughts that often present themselves as worries, or things you can’t afford to forget. (The mind is brilliant at recalling what it forgot, right when you need to focus). This niggling interruption can occur at any time in a writing session, but it is effectively more disruptive at the beginning.
There’s any number of ways to deal with those nagging thoughts. In the article I linked to, above, I suggested writing whatever the thought is right there in the manuscript, flagged or tagged in some way so you can find it later.
You can also put the note at the bottom of your cursor, and it will just slide down the page until you’ve finished writing.
I will put notes about the current story at this point on the screen (beneath where I’m writing). Later, when I’ve finished writing, I’ll slot the note into the appropriate place in the outline that lives beneath the cursor. (There’s a video here that explains this process.)
But what about non-story-related thoughts and nags? The sooner you get them out of your head and stored somewhere where you can deal with them later, the sooner you can get back into flow.
I used to use a paper notebook that sat beside my keyboard. Anything that occurred to me would be recorded there. Other writers I know have a stack of index cards handy at all times, to scribble quick notes and reminders.
However, I’ve moved much closer to 100% electronic, now. There are two methods I use to capture these stray thoughts and both of them use OneNote–a super useful writer’s tool. Evernote may do the same thing, but I don’t know Evernote at all, so can’t say for certain — perhaps Evernote users could let me know in comments if the same two functions are available.
Quick Notes
For the longest time, my favourite way to capture a nagging thought was to hit WINDOWS+N, which pops up a OneNote quick note:

The beauty of this method is that you don’t have to remove your hands from the keyboard at all. Just hit WINDOWS (or CMD for Macs) + N and type your note.
Hit ALT+F4 and (very important) go right back to your manuscript. No mousing, no repositioning the cursor — it’s right where you left off.
I have OneNote store all my quick notes in the first section in my default notebook. I have a daily reminder/task telling me to check that section (which I actually call in in-box, a la David Allen’s Getting Things Done). When I clear the section, I can make a task of the note I saved earlier, or file it where it needs to go — I process the quick note in whatever way it needs, so it won’t be forgotten.
Docking a Notepad
Using OneNote once more: This is a technique I borrowed from when I’m researching. I love OneNote 2016’s ability to “dock” an open page to the side of the screen:

This docked screen stays on top, and no matter what window you open, the window will fit into the remaining space.
That makes a docked notepad exceptional for note taking when going through books, websites, watching videos, etc. You can cut and paste with minimal clicking away and getting lost within multiple tabs and windows.
To dock an open page in OneNote, click CNTL+ALT+D. Or you can navigate on the ribbon to View–>Dock to Window.
I have also added a shortcut to the ribbon, so I can dock the screen with one click of the mouse.
Your screen will rearrange itself with the notepad open to the right (usually – you can change where it docks in Options), and the last window you had active open on the main part of the screen.
In this case, and in the view above, my manuscript is the main screen, and I have a page I call a “Scratchpad” docked on the right.
If you have a great many extraneous thoughts bothering you as you write, then you might try recording the thoughts here. It does take a mouse movement to get to the docked notepad, but you’re not clicking away from the manuscript, either.
If I’m doing very complicated and deep-thinking work, I will keep a page docked at all times, no matter what I’m doing, to capture any and every little “other” thought, or even reminders to myself about what to do next, what not to forget.
This works very well when plotting and outlining, because the reminders stay outside the outline (where they could get lost). It helps you stay on track–as one of the biggest time sucks with outlining/plotting is forgetting where you were up to and what comes next.
You could also dock a previously created page that has a checklist on it, with what to do next while (say) plotting, or the essential scenes in the three act structure, or even the essential beats in a scene (to keep you on track as you write).
Where to Get OneNote
OneNote is free. You can download the latest edition, OneNote 10, here. There are versions for Mac, Windows, Android and iOs However, OneNote 10 does not dock, or do many of the better and more useful functions of the older version, OneNote 2016 (which I use).
To download OneNote 2016, click here.
If you prefer to investigate EverNote, which is not entirely free, you can check it out here.
If this is your first foray into electronic note-taking, you will quickly discover that OneNote versus Evernote is similar to the Mac/Windows debate, or the Chrome/Firefox war. Each side has rabid adherents. If you already use Microsoft Office, then OneNote has an advantage over Evernote, because it blends seamlessly with the Office applications.
I would suggest, as always, experimenting with both to see which appeals to you most.
t.